
If you want your hanging indent to be to some distance that doesn't match up to Word's predetermined tab stops, then you'll need to use the steps described earlier in this tip.

You can undo the hanging indent by pressing Ctrl+Shift+T. Word indents the paragraph to the first tab stop but leaves the first line at the left margin-a hanging indent! Continue to press Ctrl+T to increase the distance of the hanging indent. Word also provides a handy shortcut for creating a hanging indent: Just put the insertion point within the paragraph you want to "hang" and then press Ctrl+T. To apply these, you can simply use the appropriate Numbering or Bullets tools on the Home tab of the ribbon. Of course, Word provides shortcuts to create the most common application of hanging indents-numbered and bulleted lists. If youre using Read Mode, press the Esc key to display your ribbon. When the ribbon expands, choose the to pin the ribbon to the top so it stays there.
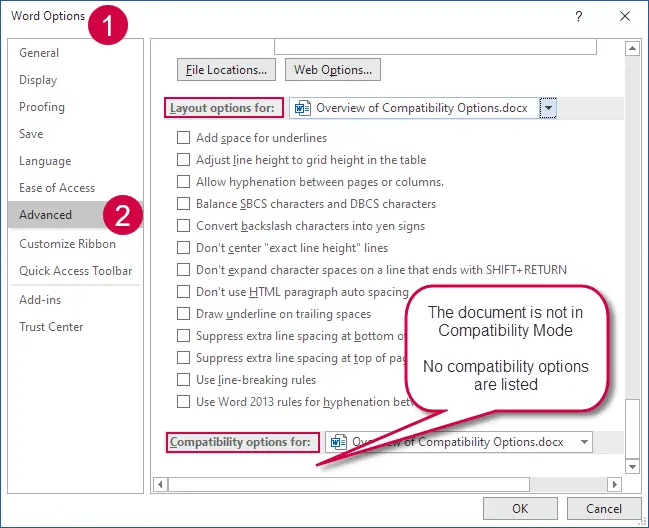
Typically, hanging indents are used for numbered and bulleted lists. Two, or Three or typed a number in the text box, Word automatically checks.
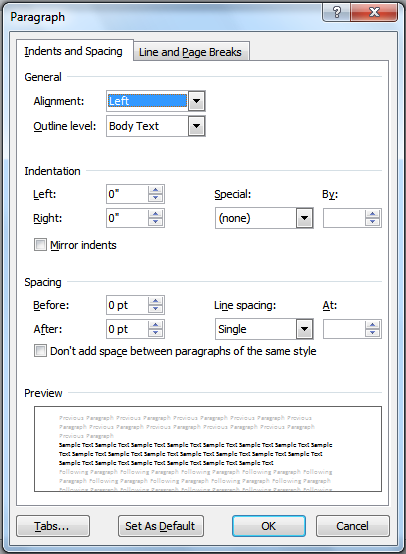
Dimensions are specific to measurement in inches.) Like most anything in Word, there are multiple ways to do this. "Hanging indent" is the typographical term for a paragraph in which the first line is not indented, but subsequent lines in the paragraph are. Click the Columns popup button on the Layout tab on the ribbon and click. Answer (1 of 2): (Answer shows the process for Windows.


 0 kommentar(er)
0 kommentar(er)
